How To Share Ftp Folder In Windows 10
Storing and sharing files tin can be ane of the most frustrating experiences of the digital age. From lost files to corrupted files, many of us have wished for better ways to ensure information gets to where it needs to get. Luckily, at that place are FTP servers for that, and y'all can set up ane of your very own using cipher more than a Windows 10 computer and an internet connection. In this article we are going to prove you how to set up an FTP server on Windows ten in a few like shooting fish in a barrel steps.
What is an FTP Server and What Does it Do?
A File Transfer Protocol, or FTP server, is a form of cyberspace cloud storage that allows you to store and share files between computers using an FTP Client (such as Windows File Explorer). Not merely is it private and secure, simply doesn't come up with the usual limitations that typical deject storage services do. Businesses ofttimes employ FTP servers in club to secure sensitive data, control who has admission to it, and brand both sharing and recovering files quick and like shooting fish in a barrel.
Creating Your Ain FTP Server on Windows 10
Creating your very ain FTP server is simple and is a feature congenital correct into Windows ten. Just follow these steps:
- Press the Windows cardinal on your keyboard, type "Command Panel" in the search field, and click that option.
- Click on Programs and so Programs and Features.
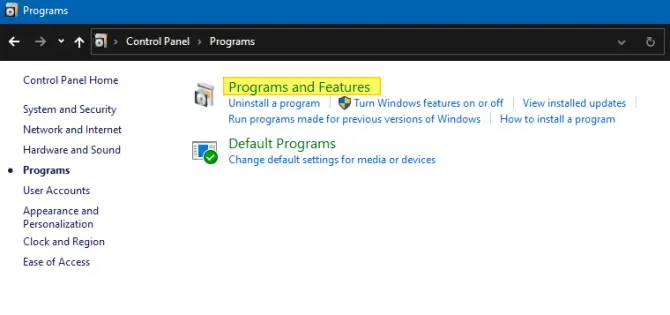
- On the left-manus side of the window, find and select 'Turn Windows Features On or Off'. This will open a new, smaller window.
- Locate and expand Internet Data Services by clicking the small plus sign adjacent to information technology, then do the same with FTP Server.
- Click the checkbox abreast FTP Extensibility and then do the same with Web Direction Tools just below.
- Click on the OK button and allow Windows to install the feature. Once this is complete, click the close button.

How to Configure Your FTP Server
The above process installs all the necessary features, only your FTP server all the same needs to be configured for use. To do so, follow the below steps:
- Open your Command Panel again, so locate and select System and Security.
- Click on "Administrative Tools" which should open in a new window.
- Locate Internet Information Services (IIS) Director and double-click this option. If this option does not appear, y'all will need to download information technology from Microsoft, which can be found hither.
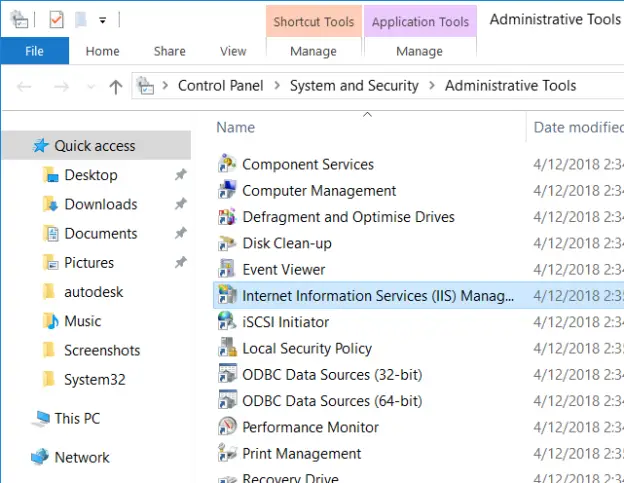
- On the left-hand side of the new window that opens, under the Connections menu, locate and expand your computer's designation past clicking the small pointer next to it.
- In the revealed menu, right-click on Sites and select Add FTP Site.
- Y'all will be prompted to requite your new FTP site a name, and to choose a concrete file path for files to move through. You tin choose an existing folder, or make a new i using the ellipsis push adjacent to the text box. Click Next once finished.
- In the window that follows, exit all the settings as their defaults except for SSL, which you can modify to No SSL. Still, if yous are planning on using your FTP server for sensitive data, you should set SSL for added security. Click the Next button.
- Nether Hallmark, select Basic, so select Specified Users nether Authorization and enter either your username for your estimator, or the email accost associated with your Windows x business relationship. Finally, check off both Read and Write, and click Stop.

How to Allow Access to Your FTP Server
Now y'all tin admission your FTP server to shop and retrieve files quickly and hands by using the folder y'all selected in footstep 6 of How to Configure Your FTP Server. However, if you use Windows Firewall, you'll need to give your FTP server permission to connect through it. Here's how:
- Press the Windows Fundamental on your keyboard and type "Windows Firewall" into the search field. Locate and select Windows Defender Firewall.

- In the window that follows, select "Allow an App or Characteristic Through Windows Defender Firewall" on the left-hand side.
- On the correct, click the Change Settings button, then locate FTP Server in the list beneath.
- Put a bank check in the box beside it, as well as in the boxes in both the Private and Public columns.
- Finally, click OK to salvage your settings.

You should now have complete access to your FTP server on your local network through your FTP customer of selection.
Note: If you apply other security software, you volition need to configure it to allow this access as well.
How to Connect to Your FTP Server From Outside the Local Network (LAN)
Accessing your FTP Server through the net requires something called Port Forwarding, which is similar building a pathway to your server through your router. You tin cheque your router's manufacturer support website for specific instructions, but most routers follow the same setup.
- Press the Windows primal and type "Command Prompt" into the search field. Locate and click this option.
- In the Command Prompt window type the control "ipconfig" and press the Enter key.
- This should reveal your Default Gateway IP Accost. Information technology should look something similar: 192.168.X.X
- Take note of this, as well as your IPv4 address.
- Open up your favorite spider web browser, and type the Default Gateway IP Address into your browser's address bar. You will exist greeted past your router'due south direction panel.

- Y'all should be asked to sign in. To do and so, you'll need your router's credentials which are Non the same as your WiFi username and password. These may be located on the back of your router, or may simply exist "admin" if yous've never changed them yourself.
- Once logged in, locate the Port Forwarding section in the management console, unremarkably located within the WAN or NAT settings.
- Create a new Port Forwarding entry with the post-obit information:
- Service Name: Y'all can choose any proper noun, such as the name of your FTP Server.
- Port Range: Use port 21, as this port is required.
- PC's TCP/IP Address: Utilise the IPv4 address we located in stride 3.
- Local TCP/IP Port: Once again, use port 21.
- Protocol: Select "TCP".
- Click the Save or Apply push button to save your configurations.
Once you take successfully forwarded port 21, you should exist able to test your FTP server'due south access, both locally and through the net.
To test locally, open your default browser and type FTP:// followed by your figurer's IP address. It should expect something similar FTP://192.168.X.X.
To exam through the cyberspace, open your default web browser, go to a search engine like Google, and search "What'southward my IP?" taking notation of the public IP address that appears. In a new tab, blazon FTP:// followed past that public IP accost and hit enter. Both these tests should effect in you being prompted to sign in. If they do, everything is working equally expected and yous should be able to sign in using your FTP server'due south credentials, giving y'all admission to scan and download files from whatever estimator.
How to Manage Your FTP Server with an FTP Client
In club to actually upload files to your FTP Server, you'll need an FTP Customer. Luckily Windows File Explorer has a born FTP Client, and here's how to employ it:

- Open Windows File Explorer. Y'all can practice this past pressing the Windows key and typing it into the search field, or by pressing the Windows and E keys together.
- In the accost bar at the top, type in FTP:// followed by your public IP address, which we plant to test accessing your FTP Server through the internet.
- This should prompt you to sign in. Do so using your FTP credentials and click the Salvage Password option for ease of access, so click the Log On button.
And that's it, yous can now browse, download AND upload files from your computer as if your FTP server were simply another hard drive.
Additionally, when in your FTP server, right-click the Quick Admission selection on the left-paw side of the window and select "Pin Electric current Binder to Quick Admission". This will let you to quickly admission your FTP server without the need for inbound your public IP address into the accost bar.
Wrapping it Up
Having a Private FTP server grants you an enormous corporeality of flexibility with file storage and sharing. Not merely does it remove a lot of the limitations that other services enforce, just gives yous an easy, secure way of managing your private files. It even gives you the ability to give other people admission to it, allowing you to share files seamlessly with each other. This can be great for families, friends and businesses alike to quickly and reliably get data where it needs to go.
Source: https://www.troubleshootingcentral.com/setting-up-windows-10-ftp-server/
Posted by: mosleylerning.blogspot.com

0 Response to "How To Share Ftp Folder In Windows 10"
Post a Comment